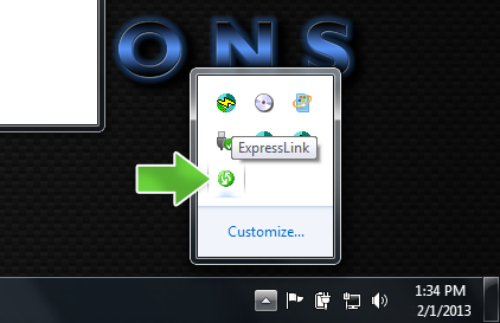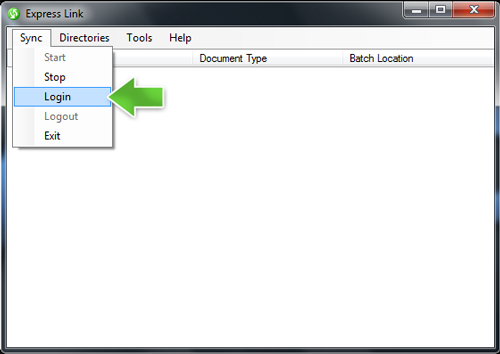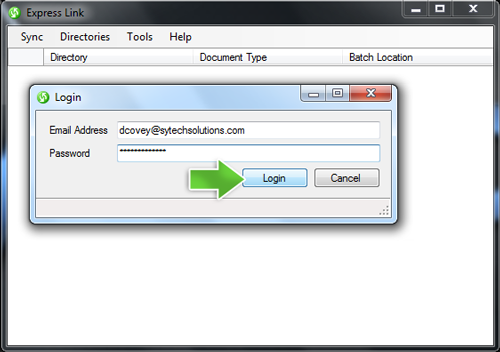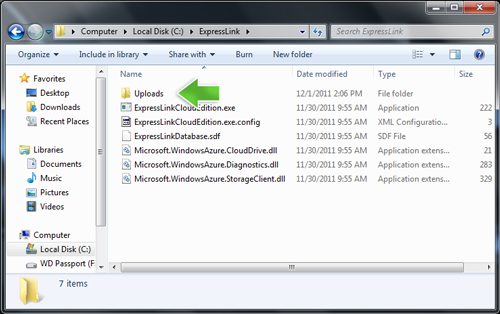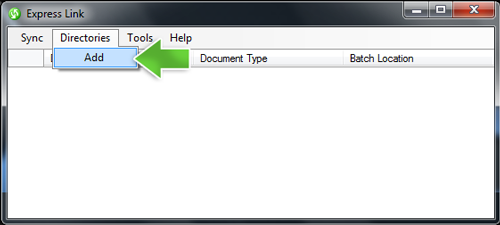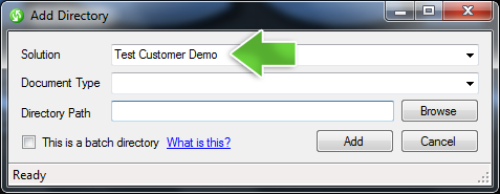Creating the Watch Folder
When you have successfully logged into ExpressLink, you will then need to create upload folder(s) for ExpressLink to "watch".
To set up the directory for ExpressLink to watch, first you will need to create the folder(s) on your computer.
Tip: ExpressLink can be set up to watch any folder. The watch folder can be a local folder located on your computer, or a network folder located anywhere on a server. In this example we will create a folder for ExpressLink to "watch" inside the ExpressLink folder located on the ( C:\ drive ).
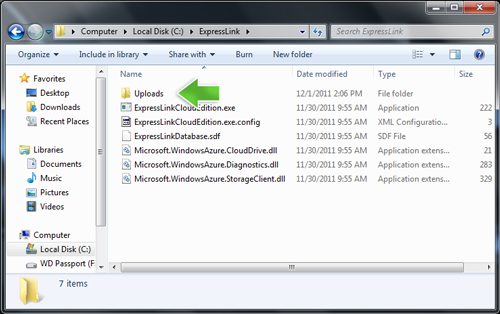
To begin, create a folder inside the ExpressLink folder located at ( C:\ExpressLink ) and name this new folder "Uploads".
Tip: This folder can be named anything you want, in this example we simply named it "Uploads".
Configure ExpressLink to Watch the Folder
Once the "Uploads" folder has been created we need to configure ExpressLink to "watch" this folder so it can upload the contents to 1DocStop.com.
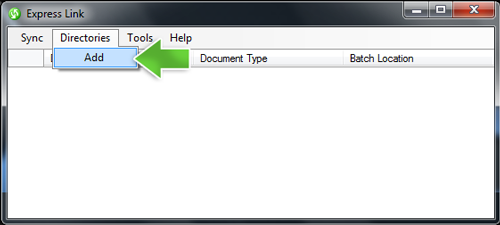
To open the add directory dialog select "Directories" then select "Add". This will open the "Add Directory" window.
With the "Add Directory" window open, we can now setup ExpressLink to watch the "Uploads" folder we created earlier. This window asks you what "Solution" (for Admin purposes) you would like this folder to upload to, what "Document Type" the documents contained in the folder are, and the "Directory Path" (where the images are located).
To setup ExpressLink to watch the Uploads folder, we will need to fill out the "Add Directory" menu. Here is how we do that, and what each field means:
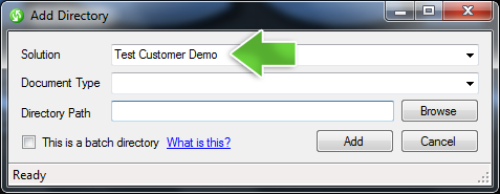
This field is for Administration purposes and in most cases can be left at the default solution.
Solution: is a dropdown box containing all the solutions available to the user. A solution is exactly that, a solution that contains multiple document types, its own website basically.
(There will usually only be one available to a standard user. This is typically for Administration purposes.)

Document Type: is a dropdown box containing all the different document types available to the user. Here we will select the appropriate document type we want to upload to 1docstop.com. If we for example, choose a document type of Employee Data Files, when we drop a file into the upload folder, the document will be uploaded to 1docstop.com as an Employee Data File.

Directory Path: is the path to the folder we want ExpressLink to watch and upload the contents to 1docstop.com. In this example we will be using the folder we created earlier located in “C:\ExpressLink\Uploads”.
This is a batch directory: is a checkbox that is for batch uploads. In a typical setup, we will leave this unchecked. This box is used with programs such as Kofax Express that uploads not only images but the index information that goes with them.
Now that we have filled in the required information, click the "Add" button at the bottom right. This will add the directory to the watch list and close the "Add Directory" window.
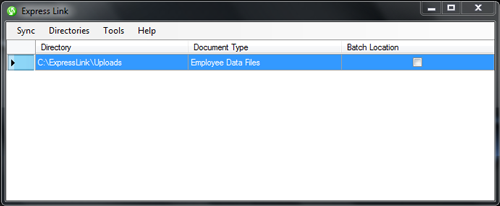
When you have added a directory to ExpressLink, you will now see your Document type and the Directory path to that document type you added to ExpressLink in the main window. This will verify that you added the directory. When you add an image file to the directory in this list, it will then be uploaded to 1docstop.com automatically.
Additional Information: You can follow the above setup steps and create as many watch folders you want for each document type available for the user.
For Example if the user has two or three document types such as: Student Files, Employee Files, and HR Records, you could create a folder inside the “C:\ExpressLink\Uploads” folder for each document type available to the user.
The folder structure would look like:
- C:\ExpressLink\Uploads\Employee Files
- C:\ExpressLink\Uploads\Student Files
- C:\ExpressLink\Uploads\HR Records
After setting up the folders in Windows, you would then follow the “Configure ExpressLink to Watch the Folder” steps for ExpressLink, to setup each folder with the appropriate Doc type. Once you have added each folder to ExpressLink, when the user places an image into “C:\ExpressLink\Uploads\Employee” folder it would be uploaded as an Employee File, if however they placed the image into “C:\ExpressLink\Uploads\HR Records” folder, it would be uploaded as an HR Record and so on.