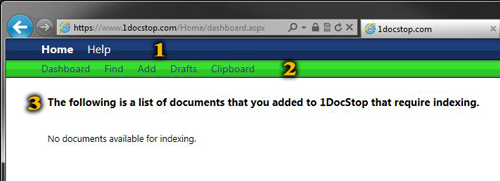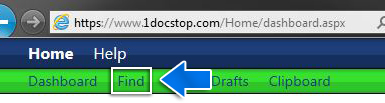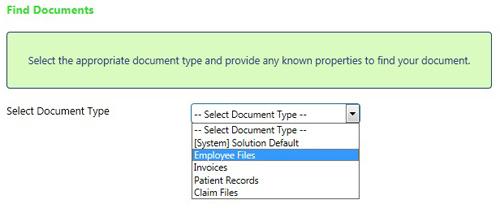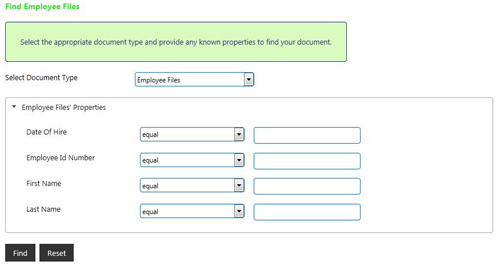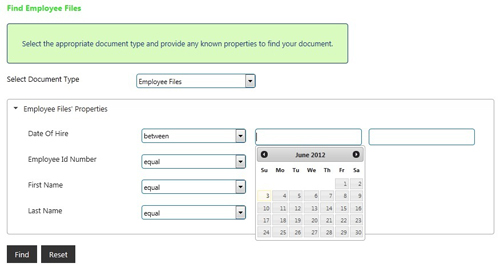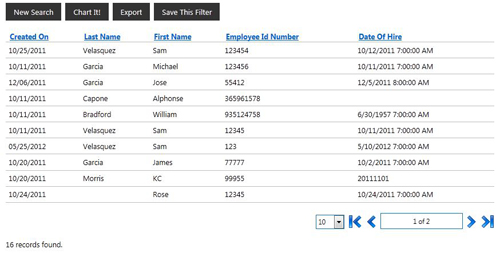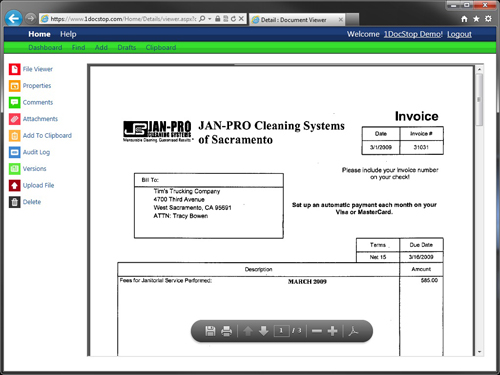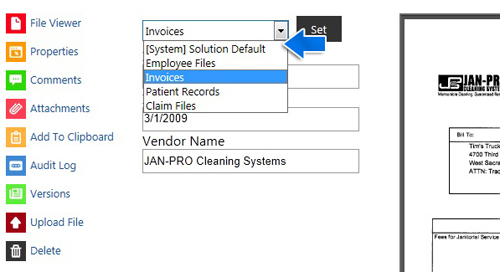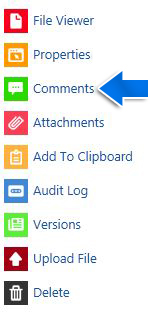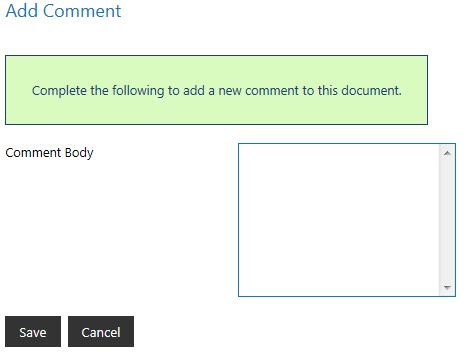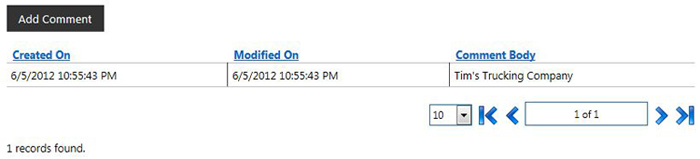Searching for Documents
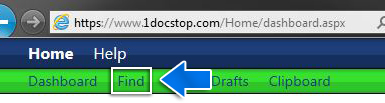
Finding documents in 1DocStop is designed to be as simple as possible. The Secondary Menu Bar (green bar) contains the find function. Simply click "Find" on this bar to get started searching for documents.
Additional Information: If the Secondary Menu Bar does not contain the "FIND" button, click the "HOME" button on the Main Menu Bar to display the proper Secondary Menu Bar that contains the "FIND" button. (refer to the section on toolbars for more information)
Start a Search
Clicking on the "Find" button will take you to a new screen. To help narrow down your search, this screen will have the first set of options to choose from.
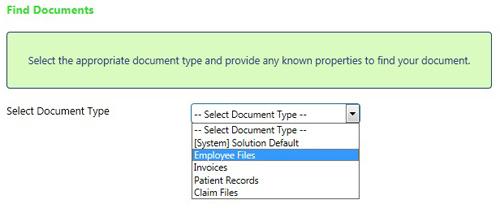
The first screen you see when you being your search will ask you to choose your document type. Depending on your solution this list will have many document types to choose from. Simply choose the document type from the list for the document you're trying to locate.
Note: The document type labeled: "[System] Solution Default" will always be present. This document type is a default document type. If a user has not assigned a document type to a specific document this document type will automatically be assigned so the document does not get lost.
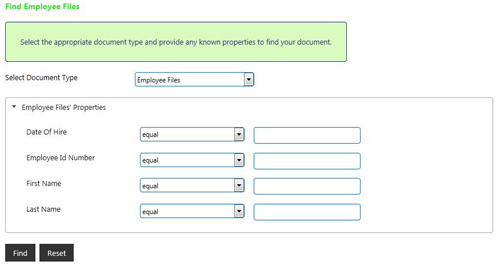
Once you have selected the appropriate document type, the form will change to reflect the available properties/index fields for the chosen document type. Here you can enter the information for the document you are trying to locate.
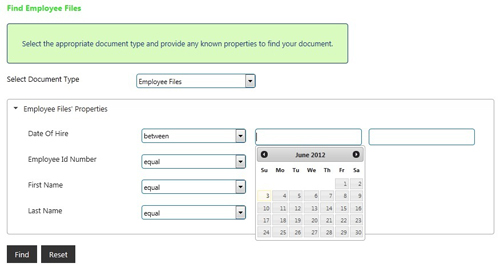
You can use the filter options from the dropdown to help narrow the search to only those documents you are currently looking for. When you have completed your filter, click the "Find" button.
Additional Information: If you leave the search fields blank and click "Find" the system will perform a search for every record whithin the document type you specified.
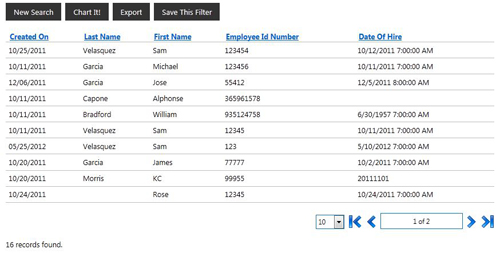
Clicking the Find button will start the repository search. You will then be presented with a list of documents that match the criteria you previously specified.
Select any document in the list to view the document and it's profile fields.
Tip: You can organize the search results by clicking on the title of the index fields. For example if you want to order the results by last name, click the blue "Last Name" title and the system will organize the results in alphabetical order (A-Z). Click the same title a second time to re-order the results (Z-A).
Chart the Search Results
1DocStop has the functionality to provide graphic charts based on search results. Search result information will then create a chart from the index values you chose. To access this feature click "Chart It" on the search results page.
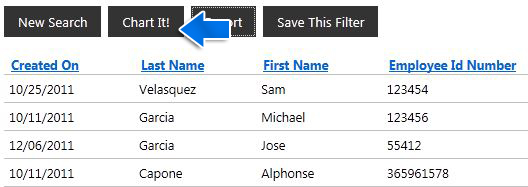
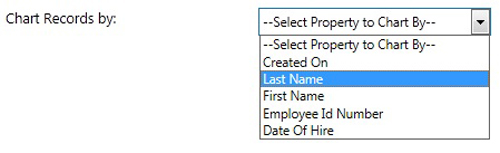
Once you have clicked "Chart It' from the search results window, you will be asked to specify which document Property/Index Fields to chart. Select the Property/Index name from the dropdown list.
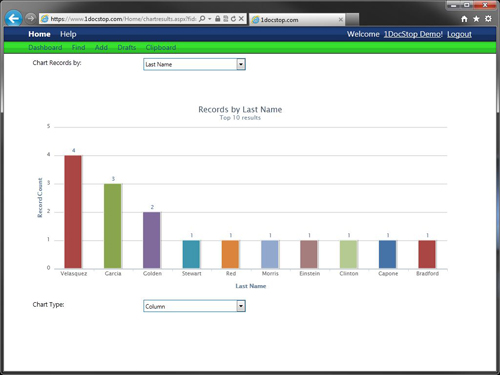
After you have chosen the Property/Index Field to chart against, your chart will automatically be generated based on the values from your original search results.
Exporting Find Results
1DocStop has the functionality to provide a spreadsheet containing the results of a search. This file saves as a .CSV file which can be opened with Microsoft Excel, or any other spreadsheet application. To save the search results click "Export" at the top of the search results page.
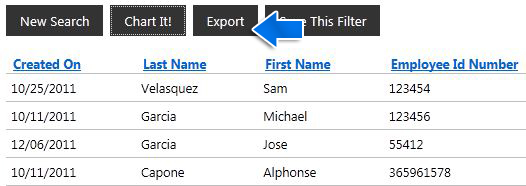
After clicking the "Export" button, your browser will download the .CSV file. Click the "Open" button when prompted and your browser will launch Microsoft Excel or another application if Excel is not available.